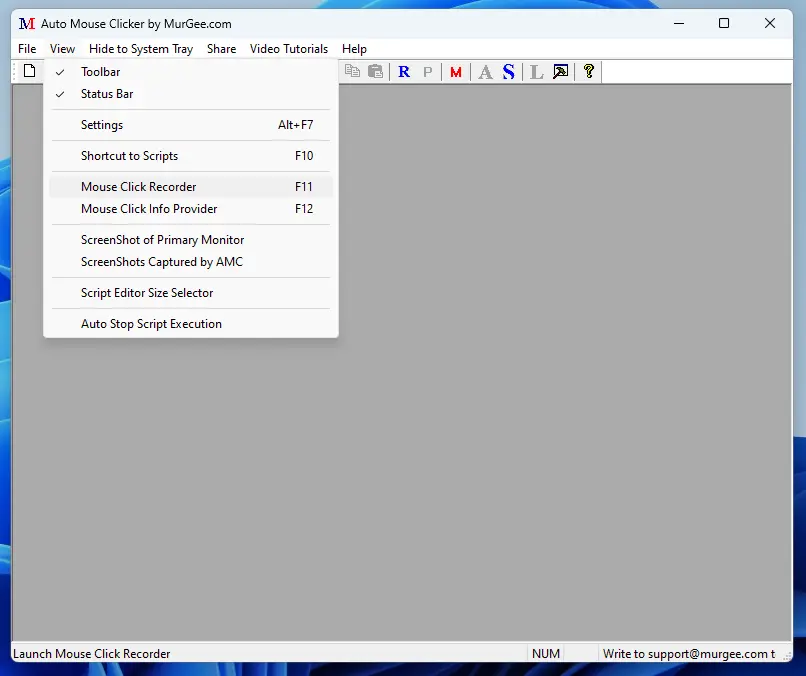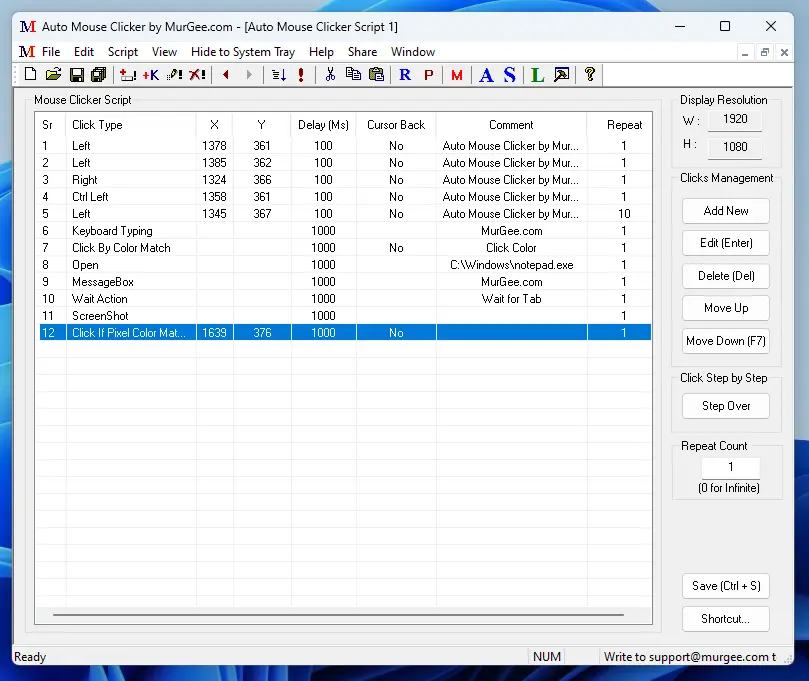Free Trial Download of Auto Mouse Clicker
To evaluate this Windows Application Utility on your Computer, you can navigate this website or download Auto Mouse Clicker on your Windows 10, Windows 11, or any latest version of Windows and try it for Free. There are no feature restrictions in Free Trial and is fully functional application with a usage limit only. After Free Trial, you can pay $8.76 and use it on 1 Computer for upto 6 Months. The Application is packaged in a standard setup Application and requires admin rights to your computer to install it.
Download Auto Mouse Clicker and try it for free on your Windows Computer. The Free Download Auto Mouse Clicker is only around 1 MB in size and should download quickly, however it does require installation of a library from Microsoft which may already be installed on your Windows Computer. In case the extra library is not already installed, the setup of Auto Mouse Clicker will guide you in easy-to-follow steps to download and install it.
Features of Auto Mouse Clicker
Given below are the features of this Mouse Clicking Application Utility with which you can easily Automate or Simulate Mouse Clicking. The Screenshots presented here also give you a glimpse of the features offered by the software. Yes, there are video tutorials available from the Graphical User Interface of the Application with which you can learn easily how to use this Mouse Clicking Application Utility for Windows.
- Inbuilt Mouse Click Recorder allows you to Record Mouse Clicking Locations allowing you to create the Mouse Clicking Script within no time. Once Mouse Clicking Recording is Completed, you can view the Recorded Script containing Mouse Clicks, you can Edit the Recorded Mouse Clicks to fine tune the Recording and Playback.
- To add Mouse Click to the Script manually, you can configure a Keyboard Shortcut from Settings of the Software or Use the Add button on the main Screen of Auto Mouse Clicker. You can also Right Click on the main Screen of the Software to invoke a Menu and Choose Appropriate Mouse Click or any other Action to be added to the Script.
- To edit any Mouse Click or any other Script Action, Double Click on any of the Script Action or use the Edit button the main Screen of the Auto Mouse Clicker Software. Depending on type of Action to be edited, appropriate Screen will be displayed. For Editing Mouse Click Action in the Screen, the Edit Click Screen will be displayed, for editing Type Text, the Edit Text Screen will be displayed, etc.
- When you are done with Editing the Script, you can save the Script containing Mouse Clicks and other Actions and assign a Keyboard Shortcut to Start Script Execution and Automate Mouse Clicks and other Actions in the Script. You can also assign Keyboard Shortcut to Abort and Pause / Resume Script Execution from Settings of the Software.
- Apart from Automating Mouse Actions like Left Click, Right Click, Screen Touch, and Mouse Dragging, you can even Automate other Actions. Other Windows Automation Actions which can be Automated with Auto Mouse Clicker are Click by Color, Simulate Text Typing, Display Text Message, Capture Screenshot, Time Delay for Script, launch an application or Open a Document with default Application, etc.
- Screen Location of Mouse Click Actions in the Script can be pre-defined Fixed Screen Location, Relative to Last Screen Co-Ordinates or at Random Location in a Rectangular Screen Area.
- The Action Preview Screen Displays Screenshot of selected Fixed Mouse Click Action Added to the Script. This can be handy when you want to Debug the Script or View where actually a Mouse Action is going to Click when the Script is Executed.
- The Auto Populate Comment feature loads information about Window Control beneath the newly Added Mouse Click Action. You can disable Automatic information loading of control beneath Mouse Cursor from the Settings of the Software.
- You can Repeat an Action Execution in the Script or whole Script with configurable Repeat Count. When an Action is Configured to Repeat, then during Script Execution, the Action is Executed configured number of Repeat Times and after that Next Action in the Script is Executed. The Whole Script can be run infinite times until stopped by Keyboard Shortcut by using 0 as repeat count.
- Settings of the Auto Mouse Clicker allows you to configure Time Delay between Mouse Down and Mouse Up Actions. You can also configure Time Delay between 2 Clicks of a Single Simulated Double Mouse Click from the Settings of the Software.
- Saving and Loading of the Scripts is supported so that you can Load the previously saved Script and Execute or Run it again as and when required with Keyboard Shortcut. To Run or Execute a saved Script, you can right click on the Script File and then Click on Execute Menu Command to Start Execution of the Script.
- Graphical User Interface of Auto Mouse Clicker Window can be resized manually. You can also resize columns of the List displaying Mouse Click and other Actions like Text Typing, Capture Screenshot, etc.
Edit Mouse Click Script Action Parameters
The Edit Click Action Screen of Auto Mouse Clicker allows you to Configure various Parameters of the Mouse Click Action. It also displays Current Mouse Cursor Location and Screen Resolution so that you can have an idea of where your Mouse Click will be performed. You can navigate to next control on this Edit Click Screen using Tab Keystroke.
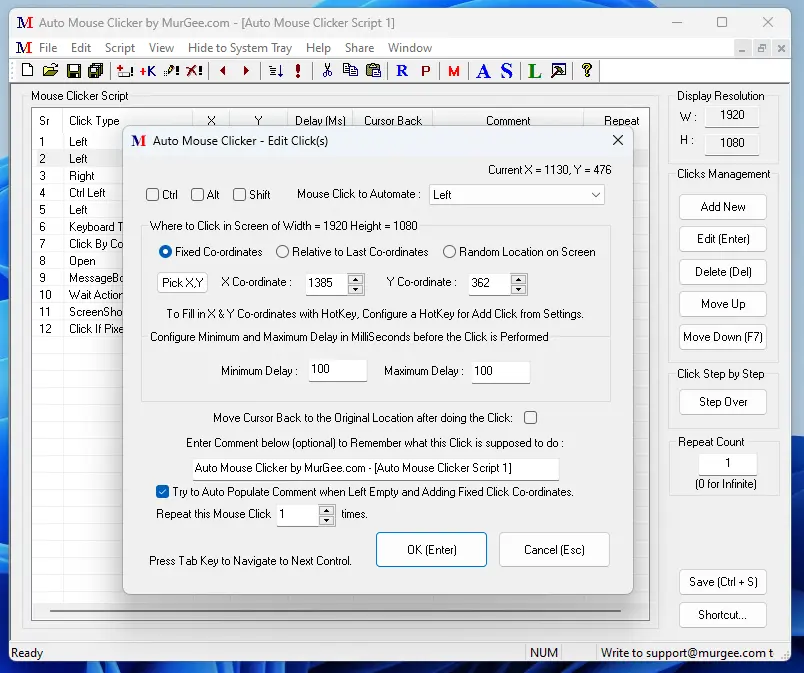
Settings of Auto Mouse Clicker
Various Parameters of Auto Mouse Clicker which are applicable to the Application on the whole are provided in the Settings of the Software. Configurable Keyboard Shortcut to Abort or Pause / Resume Script Execution, Time Delay between Mouse Down and Mouse Up in Milliseconds of a Mouse Click, Time Delay between 2 Clicks of a single Double Click, whether of not to Automatically Populate Comment with information below the Mouse Action Added to the Script, etc can be configured from this Screen. You can Launch Settings Screen by pressing Alt + F7 or from Menu by following View -> Settings.
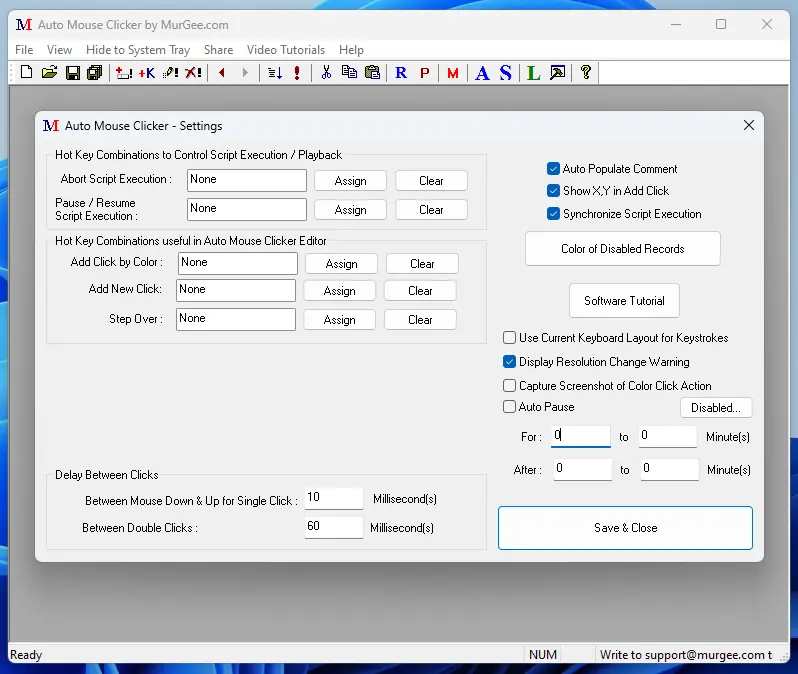
Launch Mouse Click Recorder
Easiest way to create a Script is to use Mouse Click Recorder which allows you to Record Mouse Clicks and then Save the Recorded Mouse Clicks as a Script File. Once Mouse Click Recording is completed, you can View or Edit the Script to Control Speed of the Automated Mouse Clicks or Repeat Mouse Clicks or even the Complete Script finite or infinite times.